CARA AMPUH MENGATASI EXPLORER HAS STOPPED WORKING
Wednesday, June 1, 2016
1 Comment
Sekarang yang Saya bahas adalah Cara Mengatasi Masalah Has Stopped Working.
Terkadang ketika kita sedang melakukan sesuatu pada sebuah program atau game muncul Has Stopped Working yang bisa mengganggu aktivitas. Biasanya yang sering mengalami hal seperti ini adalah Windows Explorer pada Windows 7, game Point Blank ataupun game lain seperti Modoo Marble. Untuk mengatasinya cukup mudah, bisa dilihat di bawah ini.

Periksa file yang rusak (corrupted files)
Pada dasarnya yang membuat windows explorer berhenti bekerja adalah karena kita memiliki beberapa file yang rusak atau corrupted files. Itulah yang menyebabkan kesalahan dan kadang-kadang menjadi alasan utama mengapa aplikasi berhenti bekerja. Jadi coba cari atau periksa barangkali ada beberapa file yang rusak, jika ada hapus file tersebut.
Cara Mengatasi Has Stopped Working Pada Windows 7/8/10
1. Solusi Pertama : Dalam langkah ini kita sobat coba untuk membersihkan setiap file sampah yang tersimpan dalam drive sistem operasi komputer. Ada banyak hal-hal yang mengakibatkan aplikasi/program sobat tidak dapat dijalankan diantarannya seperti virus, temporary files (berkas sementara) & registri yang rusak yang membuat komputer sobat dalam kondisi yang tidak normal. Untuk mengatasi hal ini silahkan menggunakan program antivirus untuk menghilangkan virus di komputer, sedangkan untuk membersihkan temporary ataupun registry yang rusak silahkan menggunakan CC Cleaner.
2. Solusi kedua : Mengunakan perintah di Comand Prompt
Silahkan buka CMD, bagi yang belum tahu caranya : tekan tombol windows + R pada keyboard untuk membuka Run. Kemudian Ketikan CMD dan tekan enter pada keyboard. Setelah CMD terbuka silahkan masukan perintah berikut ini dan setiap paragraf tekan enter.
jika cara diatas gagal ada cara lain yang saya dapat dari website resmi MICROSOFT berikut caranya:
Jika cara diatas tidak berhasil, berikutnya adalah scan komputer anda dari virus dan malware.
Langkah selanjutnya jika cara diatas tidak menyelesaikan masalah adalah dengan melakukan System Restore untuk mengembalikan kondisi komputer anda seperti pada saat sebelum pesan error muncul.
Mungkin ada baiknya anda melakukan langkah terakhir yaitu install ulang Windows.
Terkadang ketika kita sedang melakukan sesuatu pada sebuah program atau game muncul Has Stopped Working yang bisa mengganggu aktivitas. Biasanya yang sering mengalami hal seperti ini adalah Windows Explorer pada Windows 7, game Point Blank ataupun game lain seperti Modoo Marble. Untuk mengatasinya cukup mudah, bisa dilihat di bawah ini.

Periksa sistem anti virus laptop atau PC
Virus adalah masalah umum yang sering dialami dan menjadikan penyebab
mengapa aplikasi berhenti secara tiba-tiba atau bekerja dengan sangat
lambat. Maka jika kita mendapati aplikasi berjalan dengan sangat lambat
atau tiba-tiba aplikasi force close,
kita perlu memeriksa seluruh sistem pada komputer, mungkin saja
disebabkan oleh virus yang menyusup ke dalam sistem. Selalu lakukan
update secara rutin pada antivirus untuk mendapatkan keamanan yang
maksimal pada komputer atau laptop, itu dapat membantu mengamankan
komputer dari virus dan melancarkan jalannya aplikasi.
Periksa file yang rusak (corrupted files)
Pada dasarnya yang membuat windows explorer berhenti bekerja adalah karena kita memiliki beberapa file yang rusak atau corrupted files. Itulah yang menyebabkan kesalahan dan kadang-kadang menjadi alasan utama mengapa aplikasi berhenti bekerja. Jadi coba cari atau periksa barangkali ada beberapa file yang rusak, jika ada hapus file tersebut.
Cara Mengatasi Has Stopped Working Pada Windows 7/8/10
1. Solusi Pertama : Dalam langkah ini kita sobat coba untuk membersihkan setiap file sampah yang tersimpan dalam drive sistem operasi komputer. Ada banyak hal-hal yang mengakibatkan aplikasi/program sobat tidak dapat dijalankan diantarannya seperti virus, temporary files (berkas sementara) & registri yang rusak yang membuat komputer sobat dalam kondisi yang tidak normal. Untuk mengatasi hal ini silahkan menggunakan program antivirus untuk menghilangkan virus di komputer, sedangkan untuk membersihkan temporary ataupun registry yang rusak silahkan menggunakan CC Cleaner.
2. Solusi kedua : Mengunakan perintah di Comand Prompt
Silahkan buka CMD, bagi yang belum tahu caranya : tekan tombol windows + R pada keyboard untuk membuka Run. Kemudian Ketikan CMD dan tekan enter pada keyboard. Setelah CMD terbuka silahkan masukan perintah berikut ini dan setiap paragraf tekan enter.
rd /s /q %temp%3. Solusi Ketiga : Pada langkah ini metodenya hampir sama pada solusi kedua yang menggunakan CMD, tapi di sini sobat buka CMD sebagai Adminstrator. Bagi sobat yang menggunakan windows 7 caranya klik start >> ketikan CMD >> tekan CTRL+SHIFT+ENTER pada keyboard. Sedangakan untuk yang menggunakan windows 8 dan windows 10 caranya : klik kanan pada start >> pilih Command Prompt (Admin). Setelah CMD terbuka sebagai administrator silahkan masukan atau ketikan perintah berikut di Command Prompt (CMD) dan tekan enter.
mkdir %temp% rd /s /q
c:\windows\temp\ mkdir
c:\windows\temp\
jika cara diatas gagal ada cara lain yang saya dapat dari website resmi MICROSOFT berikut caranya:
- Update driver VGA anda.Langkah ini dilakukan jika driver VGA anda rusak atau corrupt.
- Jalankan System File Checker (SFC)Lakukan langkah ini untuk memeriksa file system yang rusak atau hilang pada komputer anda.Caranya adalah :> Klik start menu, dan ketik cmd di kotak pencarian.> Pada kotak hasil pencarian, klik kanan program cmd dan pilih run as administrator.
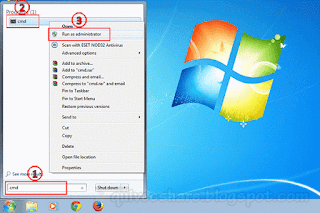
Cara membuka Command Prompt > Pada jendela command prompt, ketik Sfc /scannow kemudian tekan enter > Tunggu proses hingga selesai.
 |
| Scan file system sampai selesai |
Perintah sfc /scannow akan memindai semua file sistem yang dilindungi,
dan mengganti file rusak dengan salinan cache yang terletak di folder
terkompresi di C:\Windows\System32\dllcache.
Jangan tutup jendela Command Prompt sampai verifikasi 100%, setelah selesai restart komputer anda.
Jika tidak berhasil juga, hidupkan komputer anda dalam safe mode.
Cara masuk safe mode adalah tekan dan tahan tombol F8 pada keyboard sebelum logo Windows muncul setelah komputer dihidupkan.
Tujuannya adalah untuk memeriksa apakah ada pesan kesalahan yang sama
seperti ketika komputer dihidupkan dalam mode normal. Lakukan kegiatan
yang sama seperti saat anda mendapatkan pesan kesalahan Windows Explorer
has stopped working.
Jika masih mendapatkan pesan error dalam safe mode, kemungkinan ada
masalah pada hardware komputer. Lakukan test RAM (Random Access Memory)
karena RAM yang rusak juga bisa menyebabkan pesan kesalahan Windows
diatas muncul.
Gunakan Windows Memory Diagnostic Tool bawaan Windows untuk memeriksa RAM dengan cara :
> Klik start, pada kotak pencarian ketik Windows Memory Diagnostic
> Klik program Windows Memory Diagnostic
> Klik program Windows Memory Diagnostic
 |
| Membuka Windows Memory Diagnostic Tools |
> Setelah Windows Memory Diagnostic muncul pilih Restart now and check for problems (recommended)
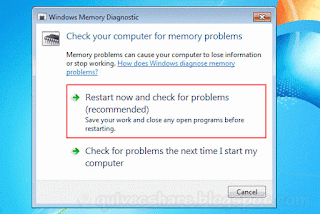 |
| Tampilan Windows Memory Diagnostic |
Jika masih muncul masalah pada windows explorer setelah komputer restart, mungkin diperlukan langkah penggantian RAM.
Cek file gambar yang rusak.
File gambar yang rusak juga bisa menyebabkan masalah pada berhentinya Windows Explorer. Ketika kita membuka sebuah folder dan tiba-tiba muncul pesan Windows Explorer has stopped, mungkin di dalam folder tersebut terdapat file gambar yang rusak.
Untuk itu perlu dilakukan test sebagai berikut :
> Tekan tombol Windows + E pada keyboard untuk memunculkan Windows Explorer
> Klik Organize dan pilih Folder and search options pada menu dropdown yang muncul (atau bisa juga tekan Alt pada keyboard, klik Tools pilih folder options)
> Pada jendela folder options pilih tab view
> Beri tanda centang pada opsi Always show icons, never thumbnails
> Hilangkan tanda centang pada Display file icon on thumbnails
> Klik OK untuk menutup jendela folder options
Sekarang buka folder yang dicurigai berisi file gambar yang rusak, jika Windows Explorer berhenti bekerja kemungkinan folder tersebut berisi satu atau lebih gambar yang corrupt atau rusak atau berisi data thumbnail yang rusak. Anda perlu mencari file gambar yang rusak tersebut dan menghapusnya.
Jika pesan kesalahan Windows Explorer has stopped working tetap muncul, bahkan ketika sudah dilakukan langkah menampilkan icon gambar tanpa thumbnail, berarti masalah bukan pada gambar dan anda harus kembalikan folder options ke pengaturan default.
File gambar yang rusak juga bisa menyebabkan masalah pada berhentinya Windows Explorer. Ketika kita membuka sebuah folder dan tiba-tiba muncul pesan Windows Explorer has stopped, mungkin di dalam folder tersebut terdapat file gambar yang rusak.
Untuk itu perlu dilakukan test sebagai berikut :
> Tekan tombol Windows + E pada keyboard untuk memunculkan Windows Explorer
> Klik Organize dan pilih Folder and search options pada menu dropdown yang muncul (atau bisa juga tekan Alt pada keyboard, klik Tools pilih folder options)
> Pada jendela folder options pilih tab view
> Beri tanda centang pada opsi Always show icons, never thumbnails
> Hilangkan tanda centang pada Display file icon on thumbnails
> Klik OK untuk menutup jendela folder options
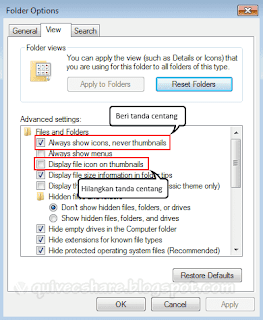 |
| Setting Folder Options |
Sekarang buka folder yang dicurigai berisi file gambar yang rusak, jika Windows Explorer berhenti bekerja kemungkinan folder tersebut berisi satu atau lebih gambar yang corrupt atau rusak atau berisi data thumbnail yang rusak. Anda perlu mencari file gambar yang rusak tersebut dan menghapusnya.
Jika pesan kesalahan Windows Explorer has stopped working tetap muncul, bahkan ketika sudah dilakukan langkah menampilkan icon gambar tanpa thumbnail, berarti masalah bukan pada gambar dan anda harus kembalikan folder options ke pengaturan default.
Silakan dicoba tips diatas, mungkin dapat menyelesaikan masalah komputer anda.
Smsqq adalah situs yang sangat aman dan sangat terpacaya...
ReplyDeletecs bekerja secara profesional & bekerja semaksimal mungkin untuk memuaskan anda selama 24 jam
bonus to sebesar 0.3% akan kami bagikan setiap harinya
bonus referal 20% berlaku untuk seumur hidup anda
1 id untuk semua game yaitu poker,bandar poker,domino qq, bandar q
proses depo & wd tidak perlu lama dan tidak ada pemotongan 0.01 % pun.
Silahkan coba keberuntunganmu disini bersama kami
smsqq